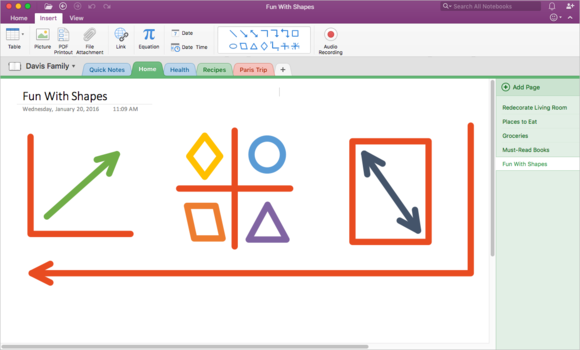New Office Word For Mac Cant Insert Shape
Insert a table. To quickly insert a table, click Insert Table and move the cursor over the grid until you highlight the number of columns and rows you want. Click and the table appears in the document. If you need to make adjustments, you can Add or delete rows or columns in a table in Word or PowerPoint for Mac or merge cells. Jan 05, 2008 Inserting shapes in Microsoft Word on a mac? How do you insert shapes in Microsoft Word on a Mac without going to Insert, then symbol, like with the key board? Like a heart, music note, sun ect. Sorry can't help but good luck!! Login to reply the answers Post.
TechNote 144
Applicability
| The information on this page applies to: | |
|---|---|
|
|
Issue
In the past, it was possible to group MathType objects with Microsoft Word shapes, diagrams, or other pictures, allowing you to reposition the group as a single object. With the latest versions of Word, this is no longer possible.
Reason
MathType expressions and equations are normally inserted as inline 'objects' in Word. This means they look and act as if they're part of the paragraph into which they're inserted. Word does not allow grouping inline objects, period. This has not changed. It is possible to change the object's 'text wrapping' properties to be something other than inline (most people use either in front of text or square), but the newest versions of Word don't allow you to group these 'floating' objects with other objects, such as drawings you create in Word or pictures you insert. (Note: this applies only to Word; PowerPoint still allows you to group MathType objects with other objects.)
Solution
The best way to enable the grouping of MathType objects with Word drawing objects is to save the Word document as a DOC file instead of the default DOCX. If you're not aware of the differences between the 2 file formats, you should understand that although in this case we're recommending saving as DOC, there are normally advantages to saving as DOCX. The biggest advantages are probably SmartArt and the fact that a DOCX is more stable and less susceptible to corruption than a DOC file. Still, Word users have been using DOC for years and for the most part it's worked out really well. Chances are, these differences between DOC and DOCX won't affect you, so saving as DOC shouldn't be a problem. If you choose to save as DOC and it's a new document, go ahead and save the blank document before continuing. On Word 2016 for Mac, it won't matter which format you use.
To summarize, let's say you want to create a right triangle with sides a = 5 and b = 6, and you want your students to compute the length of c. You might want this diagram:
- You can type a = 5 and b = 6 into individual MathType equations, but it's probably better to just use text boxes. Set the Shape Fill property of the text boxes to No Fill and Shape Outline to No Outline.
- For Word 2013 and later (Windows) and Word 2016 for Mac, the only way you can group MathType equations with drawings and other objects is if the equations are inside a text box. Simply create a text box in Word (one way to do that is from the Shapes dropdown; it's in the Basic Shapes section). Set the text box properties to No Fill/No Outlline, and continue with step 3 below. With Word 2010 and 2011, it's OK to use text boxes for the equations if you want, but it's not required.Note that in Word 2016 for Mac, you must enter the equation into the text box by copying & pasting from MathType. For other versions of Word (Windows or Mac), you may use the process in steps 3-5.
- For c, click Inline in the Insert Equations group on the MathType tab. (In Word 2011, click either the plain blue Sigma on the MathType floating toolbar or choose Insert MathType Equation in the MathType menu.)
- Close the MathType window (click either the red X [Win] or the 'stop light' [Mac]).
- For Word 2010 and 2011, the equation is an inline equation, and we need to change it to floating. (For Word 2013 and later on Windows, the equation is inside a text box, which is already floating.) Do this:
- Right-click (Win) or ctrl+click (Mac) and choose Format object.
- In the Layout tab, click In Front of text. Click OK.
- Click the equation and move it close to where you want it. To fine-tune its position, hold down the Ctrl key (Mac: option key) and use the arrows on the keyboard.
- It should still be selected, so now hold down the Shift key and click the other objects — the triangle and the equations for the other 2 sides. (On the Mac, sometimes the MathType object will de-select, so watch and make sure it remains selected. Click it again if necessary — all the time holding down the Shift key.)
We hope this has been helpful. As always, please let us know if you have questions about this, or if you have additional techniques that work. We'd love to hear from you.
In Office 2011 for Mac, the Media browser is where you can find an assortment of shapes to add to your documents, workbooks, and presentations. You’ll also find the same shapes on various places on the Ribbon. Each shape can be customized and formatted in endless ways so that you can get just the right look. Shapes can be simple lines. Solid shapes can act as containers for text and even pictures.
Finding just the right shape is a breeze with the Shapes tab of the Media browser. Click the Media browser’s Shapes tab to display the built-in shapes available to you. You can filter shapes by category by clicking the All-Shapes pop-up menu at the top of the Media browser. There are several distinct kinds of shapes:
Solid shapes: A solid shape has an area that has a fill, such as a triangle or rectangle. Solid shapes can double as text boxes. To add text, you can simply start typing while a solid shape is selected. Every solid shape has a line that is the border of the shape. R for mac os x faq. The fill area and the line are formatted independently.
Prior to uScope Navigator v4.5, SVS images were saved with a.tif file extension and would open automatically in Preview (MacOS) and Photo Viewer (Windows). Starting in uScope Navigator v4.5, SVS images are saved with the.svs file extension. To open them in Preview or Photo Viewer, you must rename the.svs files to.tif files. Ventana image viewer. Aperio ImageScope - Pathology Slide Viewing Software Join the thousands who use our freely downloadable ImageScope viewing software—experience rapid access to crisp, true-color digital slide images to which you can adjust magnification, pan and zoom, compare different stains, annotate areas of interest, perform image analysis, and more.
Lines and Arrows: These shapes have no fillable area. Lines can be formatted to have arrows at either end. Lines have thickness (weight) and style. You can make a solid shape by connecting a line to itself to form a fillable area.
Connectors: Connectors are special lines that have elbows. You can adjust the elbows by dragging the yellow diamond associated with the elbow. Connectors are sticky in that if you connect the ends to other objects, when you move those objects the connector stays attached to the object.
Callouts: These are boxes with connectors permanently attached.
Action Buttons: These are available only in PowerPoint. Action Buttons have built-in properties that you can use for navigation, playing media, running macros, and more.
You’re probably itching to get your hands on one of these shapely shapes, but first, here’s the procedure for inserting shapes:
Click inside your document in the approximate place you want to insert the shape.
In the Media browser, select the Shapes tab. Click a shape in the Shapes palette.
Hold down the left mouse button and drag across the document to draw a shape the size you want.
Alternatively, click once on the shape in the Shapes palette and then once again in the document to place the selected shape. This creates a 1 x 1 inch shape. You can also drag a shape from the browser: Right-click a shape in the browser and choose copy to copy it to the Clipboard.
Let go of the mouse button when you’re done.