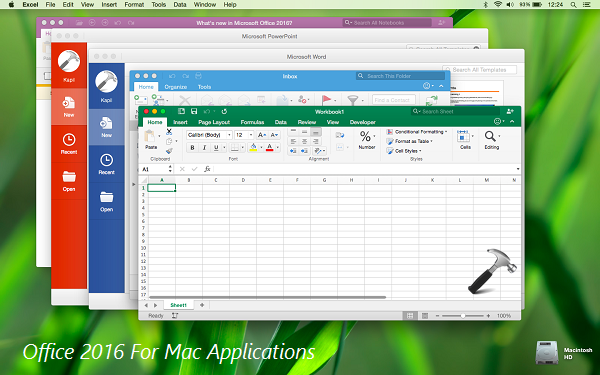Office For Mac Uninstall
Good thing we have a Microsoft Office removal tool Mac that you can use for uninstalling office on a mac completely. It removes the application from your Mac PC together will all the files that are associated with it leaving you no marks of that specific application.This tool is the Mac Uninstaller of iMyMac Mac Cleaner. Mar 15, 2018 Verify version of Office - it is highly recommended you install Office ProPlus version. Uninstall Office. Uninstall Office for Windows; Uninstall Office for Mac; Important: If you intend to install Office 365 onto the computer, follow these steps: Remove credentials - 'Reset/Remove your account credentials from within your OS' section.
Mac OS X doesn't include a system-wide program removal tool. Some programs, such as Microsoft Office 2004 and 2008, include removal tools to simplify the uninstall process. The removal tool only deletes the Office program from your Mac. The removal tool doesn't delete any documents you created in Office. You can manually remove Mac OS X programs that don't include a removal tool, such as Office 2011. Quit all open applications before starting either removal process.
Uninstalling Office 2011
Step 1
Open a new Finder window by clicking on the 'Finder' icon in the Dock. Click the 'Applications' item in the 'Go' menu. Click and drag the 'Microsoft Office 2011' folder to the Trash icon in the Dock.
Step 2
Click the 'Home' item in the 'Go' menu. Open 'Preferences' in the 'Library' folder and click the 'as List' option in the 'View' menu.
Step 3
Click all the files that start with 'com.microsoft' while pressing the 'Command' key to select them, then drag them to the Trash icon in the Dock.
Step 4
Bdmv player mac os x. Click the 'Macintosh HD' icon in the left side of the Finder window. Open the 'LaunchDaemons' folder in the 'Library' folder. Click and drag the 'com.microsoft.office.licensing.plist' file to the Trash.
Step 5
Click the 'Back' button on the upper right side of the Finder window, then open the 'PrivilegedHelperTools' folder. Click and drag the 'com.microsoft.office.licensing.helper' file to the Trash.
Step 6
Click the 'Back' button on the upper right side of the Finder window, then open the 'Preferences' folder. Click and drag the 'com.microsoft.office.licensing.plist' file to the Trash.
Step 7
Click the 'Back' button on the upper right side of the Finder window, then open the 'Application Support' folder. Click and drag the 'Microsoft' folder to the Trash icon.
Step 8
Click the 'Back' button on the upper right side of the Finder window, then open the 'Receipts' folder. Click all the files starting with 'Office2011_' while pressing the 'Command' key, then drag them to the Trash. This step only applies to Mac OS 10.5 and 10.6 users.
Step 9
Click the 'Go to Folder' item in the 'Go' menu, then type '/private/var/db/receipts' and click 'Go.' Then click the 'as List' option in the 'View' menu. Click all the files that start with 'com.microsoft.office' while pressing the 'Command' key, then drag them to the Trash. You have to enter your password to delete these files. This step only applies to Mac OS 10.6 users.
Step 10
Click the 'Home' item in the Finder 'Go' menu. Open the 'Application Support' folder in the 'Library' folder. Click and drag the 'Microsoft' folder to the Trash.
Step 11
Click the 'Macintosh HD' item on the left side of the Finder window. Open the 'Fonts' folder in the 'Library' folder. Click and drag the 'Microsoft' folder to the Trash.
Step 12
Click the 'Documents' item in the 'Go' menu. Click and drag the 'Microsoft User Data' folder to the Trash.
Step 13
Click and drag each Microsoft Office icon out of the Dock to remove it. Release the icon anywhere on the desktop to delete it from the Dock.
Step 14
Open the 'Finder' menu and click the 'Empty Trash' option. Restart your Mac to finish removing Office 2011.
Step 1
Open a new Finder window by clicking on the 'Finder' icon in the Dock. Click the 'Applications' item in the 'Go' menu.
Step 2
Open the 'Microsoft Office' folder, then the 'Remove Office' folder in the 'Additional Tools' folder. Adobe premiere pro cs3 free download full version with crack for mac.
Step 3
Double-click the 'Remove Office' application and follow the prompts. You'll be prompted to restart your Mac to finish the removal process.
References
About the Author
Mark Pool has been a technical writer and translator specializing in information technology since 2001. After receiving a Bachelor of Arts in English from Columbia University, he went on to study the IT sector and receive technical certifications from Microsoft, Cisco and Red Hat.
More Articles
By Tasnia Salinas, on January 31, 2020, in Mac Uninstaller
I updated my Mac to macOS Mojave, which is a disaster to my work Mac. Now I'm trying to properly uninstall Office 2016 for Mac first and do a clean reinstall to get things work again. Somehow I just didn't find these instructions on Microsoft's support site.
Even Office for Mac 2011 gives support on Retina displays, but Office 2016 will still surprise you for its dramatically modernised interface. Office 2016 no longer feels dated on a modern Mac system, and the revamped toolbar helps orientate you with much comfort color set. In Office 2016, it's thoroughly Mac aesthetic.
To the point, as Apple brought out the public beta release of macOS Mojave in this June, many users addressed the apps won't work with Mojave issue, which also affected Office 2016 on Mac. One suggested solution is to do clean reinstall Office 2016 on macOS Mojave, so this post will show you how to uninstall Office 2016 from Mac in a easy way.
Table of Content:
Part 1: How To Manually Uninstall Office 2016 on Mac
Office 2016 contains a set of productivity suite apps such as Word, Excel, PowerPoint, OneNote, and Outlook. You can choose to uninstall the entire Office 2016 suite from your Mac or just remove some particular Office apps. Here are the detailed steps about how to manually uninstall Office 2016 from Mac.
- Step 1: To uninstall Office 2016 for Mac, first up, open Finder > Applications > Office 2016:
- Step 2: After moving the Office 2016 application file to Trash, these are still Office 2016 related preference files. To get rid of these Office 2016 leftovers, you need to move further: Open Finder > in Menu, click Go > enter ~/Library/.
- Step 3: You may see a large amount of system file folders here. Now locate the Office 2016 leftover files by digging into each folder. They are possibly stored in the following folders: Application Support Caches Containers Frameworks Logs Preferences Saved Application State WebKit
- Step 4: Drag the files associated with Office 2016 to Trash can folder > Empty Trash and restart your computer to finish the removal of Office 2016 on Mac.
Part 2: How To Clean Uninstall Office 2016 on Mac
When manually uninstalling Office for Mac 2016, make sure you are signed in your Mac as administrator account, and you probably already are, if you're using your own Mac. As you can see, the manual way to uninstall Office 2016 from Mac is a terribly complicated affair so it's suggested to choose a professional Mac App Uninstaller software to ease these pains.
Omni Remover is made to simplify all these Office for Mac 2016 uninstalling steps and get things done in 1-2-3 click. Read on to learn how to remove Office for Mac 2008 with Omni Remover 2. (Learn How To Uninstall MacKeeper Mac).
Step 1: Download Omni Remover
First up, click here to download Omni Remover (for macOS 10.8 and above) > Install > Open Omni Remover on your Mac.
How To Uninstall Office for Mac 2016 on Mac Step 1 Step 2: Start Uninstalling Office for Mac 2016
In Omni Remover > App Uninstall > Click Office for Mac 2016 > Clean Uninstall.
How To Uninstall Office for Mac 2016 on Mac Step 2 Step 3: Removal of Office for Mac 2016 Completed
Then Omni Remover will start scanning all Office for Mac 2016 data/files > After it finished scanning, click Clean Uninstall to start uninstall Office for Mac 2016 from your Mac.
How To Uninstall Office for Mac 2016 on Mac Step 3
Have you successfully uninstalled Office for Mac 2016 with our suggestions above? If you still have problems, feel free to drop us a line in comment box below. The last but not the least, apart from offering the easy and quick Office for Mac 2016 uninstalling solution, Omni Remover is also capable of cleaning up all app cache junks in one click. Give it a try here: Free Download Now >
Omni Remover
Version 3.3.5 (January 31, 2020) / Support macOS Catalina
Category: Mac Uninstaller
More iPhone/Mac Related Tips
Tags: Uninstall iTunes MacUninstall Office 2011 MacUninstall FirefoxUninstall Kaspersky MacUninstall MacKeeperUninstall Google Earth MacUninstall Steam MacUninstall Adobe Flash MacUninstall Citrix Receiver MacUninstall Spotify MacUninstall Dropbox MacUninstall Skype MacUninstall Teamviewer MacUninstall uTorrent MacUninstall Sophos Antivirus MacUninstall Norton MacUninstall Soundflower MacUninstall WinZip Mac